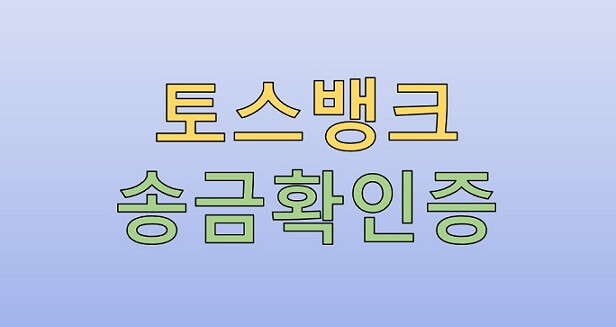
금융 관련 신청 양식을 작성하다보면 간혹가다 이체확인증이 필요한 경우가 많은데요.
특히, 토스 앱을 주로 사용하시는 분들께서 오픈뱅킹을 활용하여 다른 은행의 계좌를 통한 이체를 진행한 경우, 해당 은행에서 직접 이체증 발급이 어렵고 토스 통장도 아니기때문에 송금확인증 발급 과정에서 당황하시는 경우가 있을 수 있다고 생각됩니다.
그러나 어떤 은행의 계좌를 이용했는지 여부에 상관 없이 토스 앱에서 손쉽게 이체확인증을 받을 수 있는 방법이 있으니 걱정하지 않으셔도 됩니다! 아래에 써둔 방법들만 순서대로 차근차근히 따라해주시면 되오니 따라와보세요~~
Step 1. 토스 앱 접속 후 고객센터 메뉴 진입
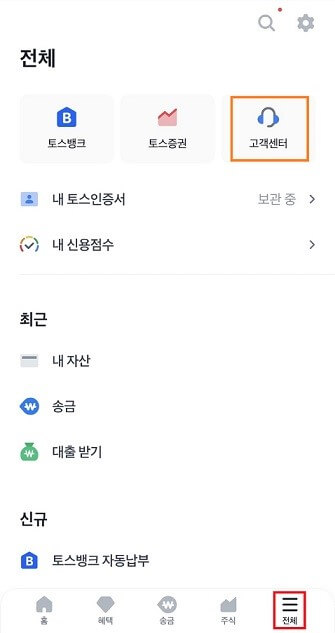
먼저, 토스 앱을 접속해주세요. 이후 빨간색으로 표시된 하단의 가장 오른쪽 전체 메뉴를 클릭해주시고 이 후, 위쪽에 보이는 주황색으로 표시한 고객센터 메뉴를 눌러주세요.
Step 2. 송금확인증 발급하기 메뉴 진입
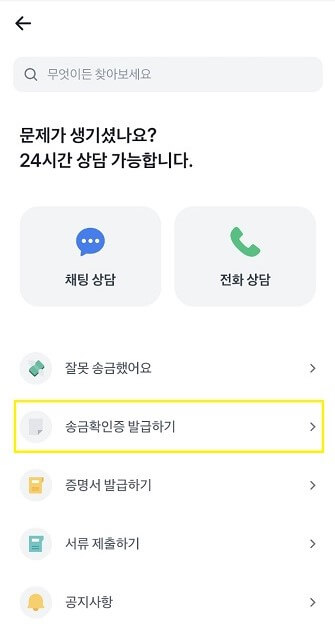
이후, 아래쪽 메뉴 중 두 번째로 보이는 노란색 박스로 표시한 송금확인증 발급하기 메뉴로 들어가줍니다.
Step 3. 확인증을 받을 이체 내역 선택
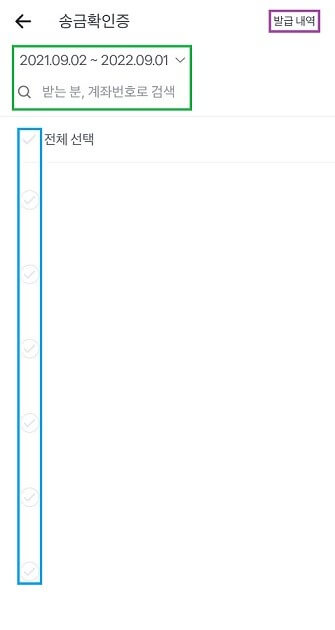
이제 등장하는 메뉴에서 위쪽의 초록색으로 표시한 부분에서 기간 및 받는 분 이름 / 계좌번호 등의 내역을 입력하여 검색을 진행해줍니다. 참고로, 토스 앱에서 진행했던 모든 종류 은행의 계좌를 통하여 이체했던 내역을 전부 확인 가능하니 유용하게 사용해보세요.
필터링 이후에 이체확인증에 포함되기를 원하는 내역들을 골라서 모두 체크를 해줍니다.(좌측 하늘색 부분)
그러면 아래에 발급받기 버튼이 나타나는데 이를 클릭해주시면 송금확인증이 생성됩니다.
또한, 이전에 생성했던 확인증들은 보라색으로 표시한 우측 상단의 발급 내역 부분에서 확인이 가능하니 참고해주세요.
Step 4. 송금확인증 pdf 파일 저장하기
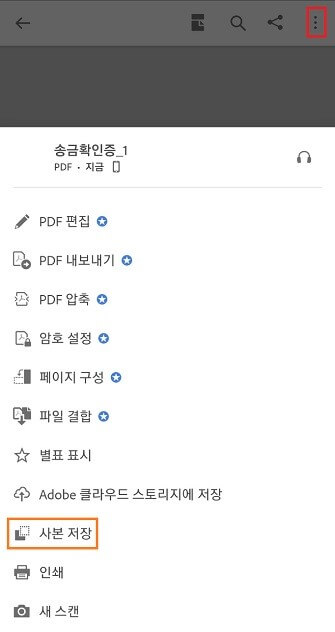
그렇다면 생성된 이체확인증을 보기 위하여 pdf 뷰어로 넘어가게 되는데 Adobe Acrobat 앱을 활용 중이신 경우에는 위와 같이 창이 연결됩니다.
이 경우에는 우측 상단의 점 세개 버튼(빨간색 박스로 표시)을 클릭해주신 뒤, 나타나는 메뉴 중 스크롤하여 아래쪽의 사본 저장(주황색 표시 부분)을 눌러주시면 됩니다.
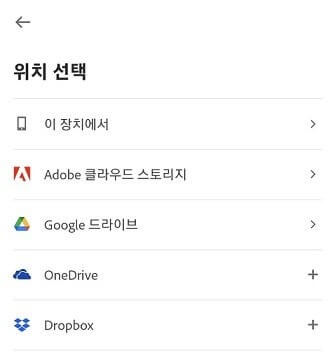
이후, 장치 / 구글 드라이브 / OneDrive 등 메뉴 중에서 pdf 파일 저장을 원하시는 공간을 선택해주신 뒤, 해당 위치에 송금확인증 pdf 파일이 저장되었는 지 여부를 확인해주시면 완료입니다!

댓글